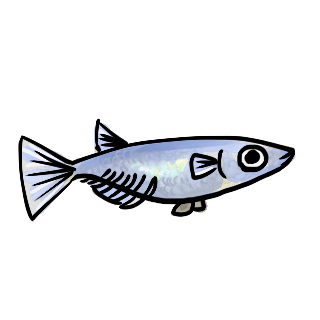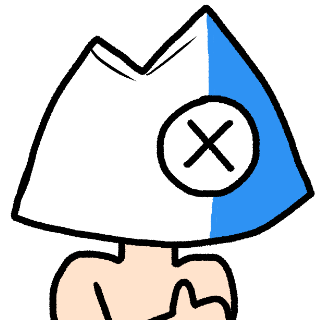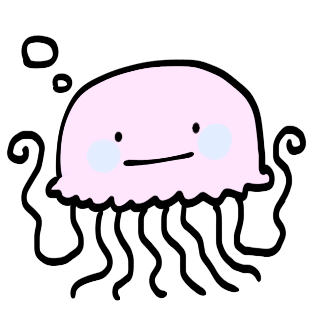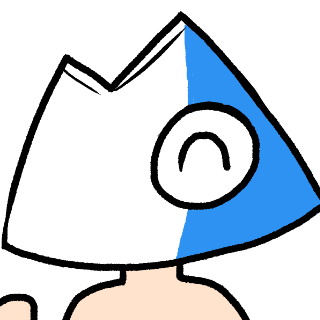コミスタ時代からCLIP STUDIO(クリスタ)を使い続けている魚人系ヲポコ(@wopocco)です🐟
色んなお絵かきツールが出ている昨今…
クリスタを何故勧めるのか・iPadのios版CLIP STUDIOを使うと他と比較してどれほど描きやすいか、そしてクリスタを使いこなす小技・コツなどをわかりやすく解説します。
ipadは持ってるけど、お絵かきソフトをどれにしようか悩んでいる
クリスタの使い方・魅力がわからない
育児エッセイや漫画などが描いてみたいが、何から始めればいいのかわからない
こんな方のお悩みの助けになればと思います。


私のサイト内の画像、漫画はほぼ全てクリスタ作成です
↑の10年日記の記事はザクザクとクリスタの4コマ機能で描いた漫画です~
結論:クリスタを大好きになるためにまずやること4つ
忙しい人のために画像4枚で解説しました。






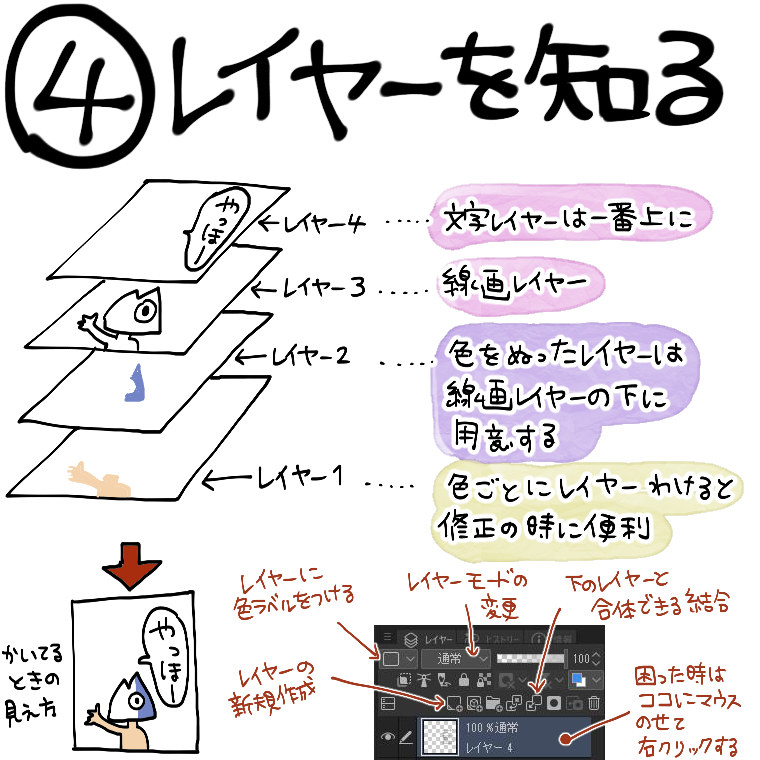
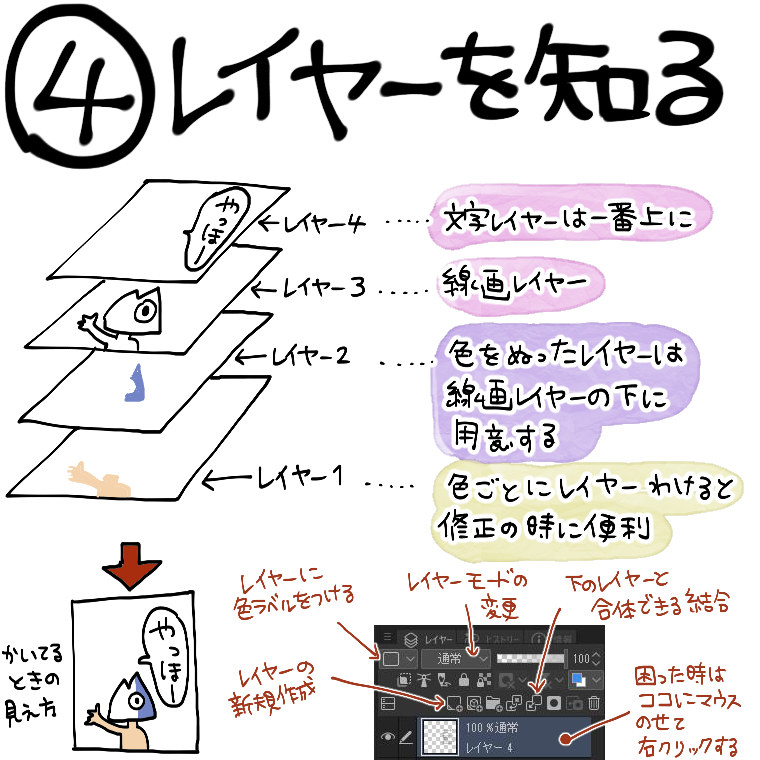
以上です!
では次の項目からは更に詳しく掘り下げて解説していきます。
まずはこれ1冊買えばOKなオススメの本
クリスタ本を1冊だけ残して他を処分するならコレを残します!
クリスタでの塗り方指南書は山程ありますが、漫画を描く上で必読の小技集はコレです!
ネット上に散らばるマニュアルや解説を巡る手間と時間的ロスを思えば、この本1冊は費用対効果が高いですよ。
https://togetter.com/li/1150130
↑togetterでこの本の中身紹介やブラシ紹介などがまとめられてましたので気になる方はチェック
クリスタってShift押しながらだと直線で描写が出来るとか、隠れ便利機能盛り沢山すぎて自力では見つけられないんですよね…是非この本で一気に便利機能を勉強してみて下さい!
私のカスタマイズしたクリスタ画面を見て
- 私のiPad版クリスタの作業画面
- クリスタ公式からの素材をダウンロードするページへの行き方
- ダウンロードした素材をどうやって使えるようにするか
- (おまけ)パソコン版クリスタの作業画面(アイコンを設定すると見やすい)
を順番に解説していきます。
こんな便利そうな素材があるの?をガッツリ見せます!
皆がクリスタをやりたくな~れ!
ipad版クリスタを導入しようとしてる初心者に伝えたいオススメ機能


クリスタはダウンロードしたてのデフォルト状態では真価を発揮できません。
まずはブラシ素材のダウンロード方法を知ることが重要!
最悪漫画の描き方や絵の描き方がわからなくても素材を駆使すれば簡単に描けるほど素材が充実してるのがクリスタの恐ろしいところです。
ダウンロード素材をさがす(超初心者向け解説)
CLIP STUDIO PAINT EX
↑まずはこのリンクを押して下さい↑
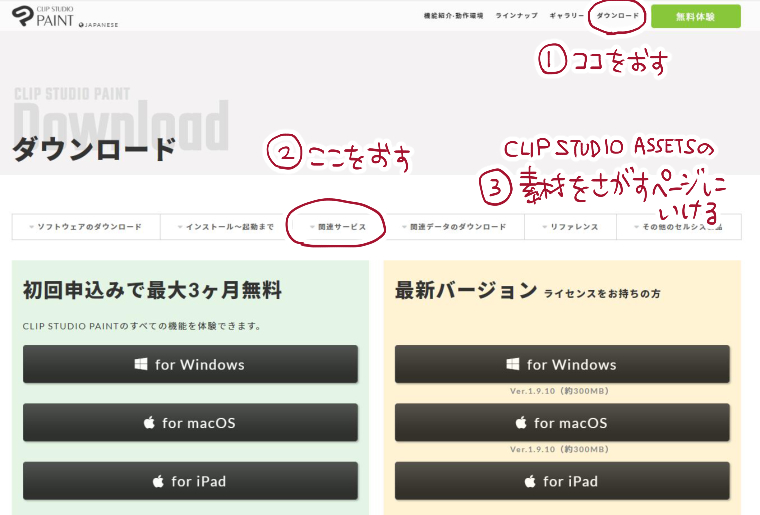
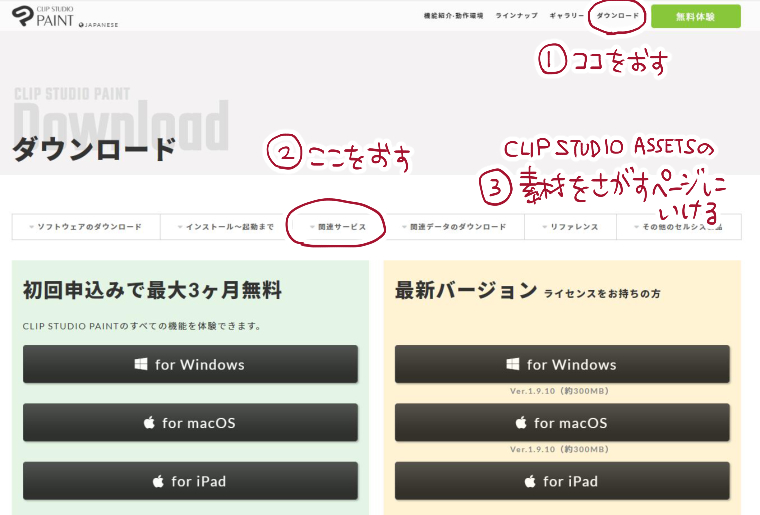
- 飛んだリンクの先の右上の「ダウンロード」を押す
- 関連サービスを押す
- 「CLIP STUDIO ASEETS」の素材をさがすページを押す→素材わんさかのページ
(ネットで「CLIP STUDIO ASSETS 素材を探す」で検索かけてもこのページに行けます)
無料素材であれば好きなものをダウンロード出来ます。(※ログインが必要です)
量が多いので一番上にある検索窓に「ブラシ」または「ペン」と入力して検索してから「人気順」に並び替えてみましょう。
ダウンロード数が多い順番に並び替えがされます。(デフォルトでは無料素材のみでソートがかかっています)
ダウンロード素材はクリスタの作業画面の、素材フォルダアイコン→ダウンロードフォルダに入っているので、そこから任意の素材を好きなサブツールウィンドウタブの中にポイと引っ張って入れれば使えます。
ダウンロード素材の並べ方、整理のコツを知る
今後のために言うと、似たような素材は1つのタブにまとめておくのが使いやすさへの近道です。
好き放題にダウンロードして適当に並べておくととても使い勝手が悪くなるんですよね…
↓下の画像(私のiPad版クリスタの作業画面)を見て貰えばわかると思うんですが、
線画用のタブには線画ペンの素材を入れてます。
ひとつのタブ内はなるべくスクロールしなくていい量に抑えると選びやすいですよ!
描き文字用のタブ(マーカー等)、塗り用タブ、コピック系ブラシ用タブ、カケアミ用タブ、集中線用タブ、キラキラ用タブ、お花系タブ、などで仕分けをすると探したいものがすぐ見つけられるので使いやすいですよ~。
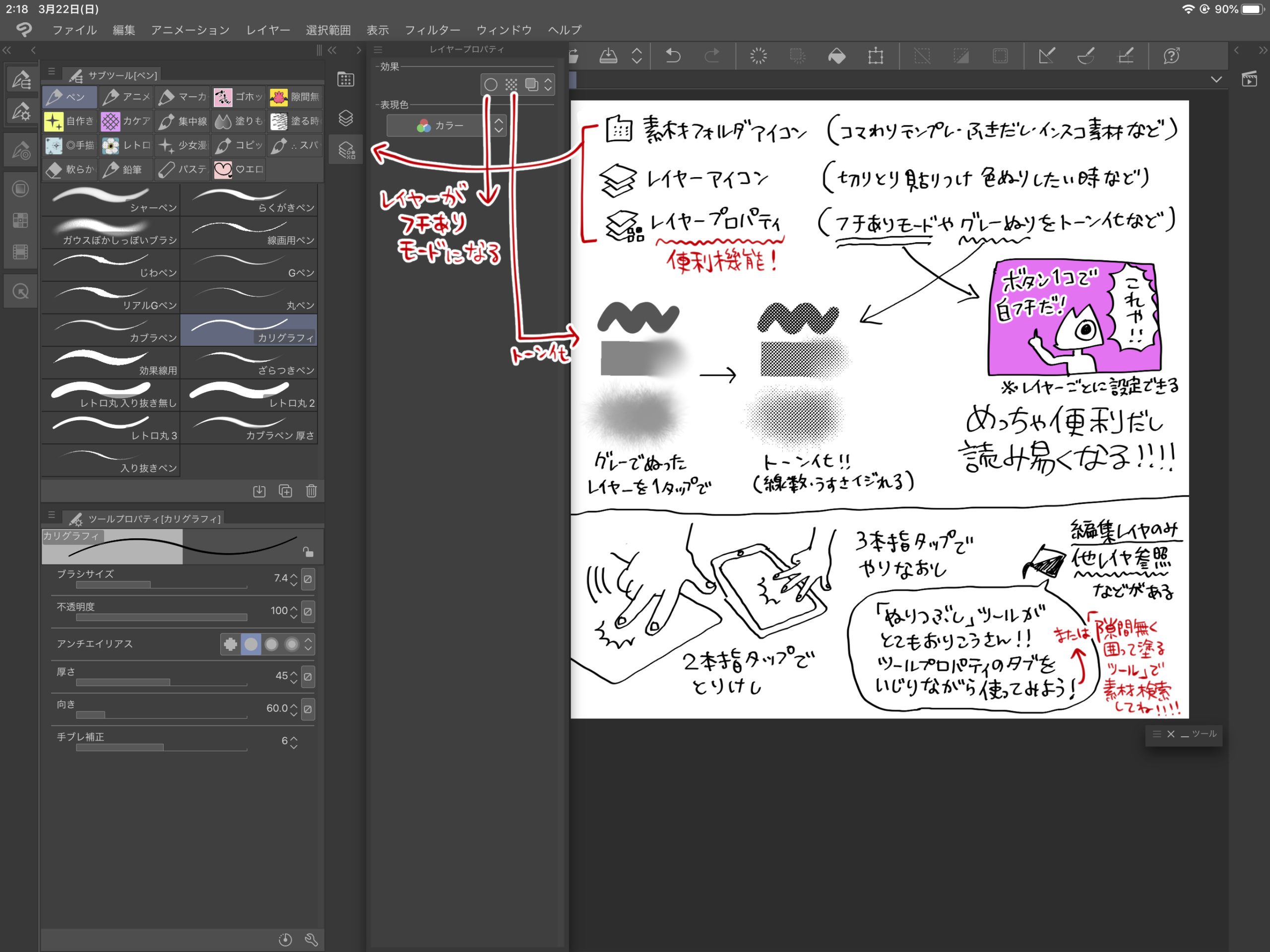
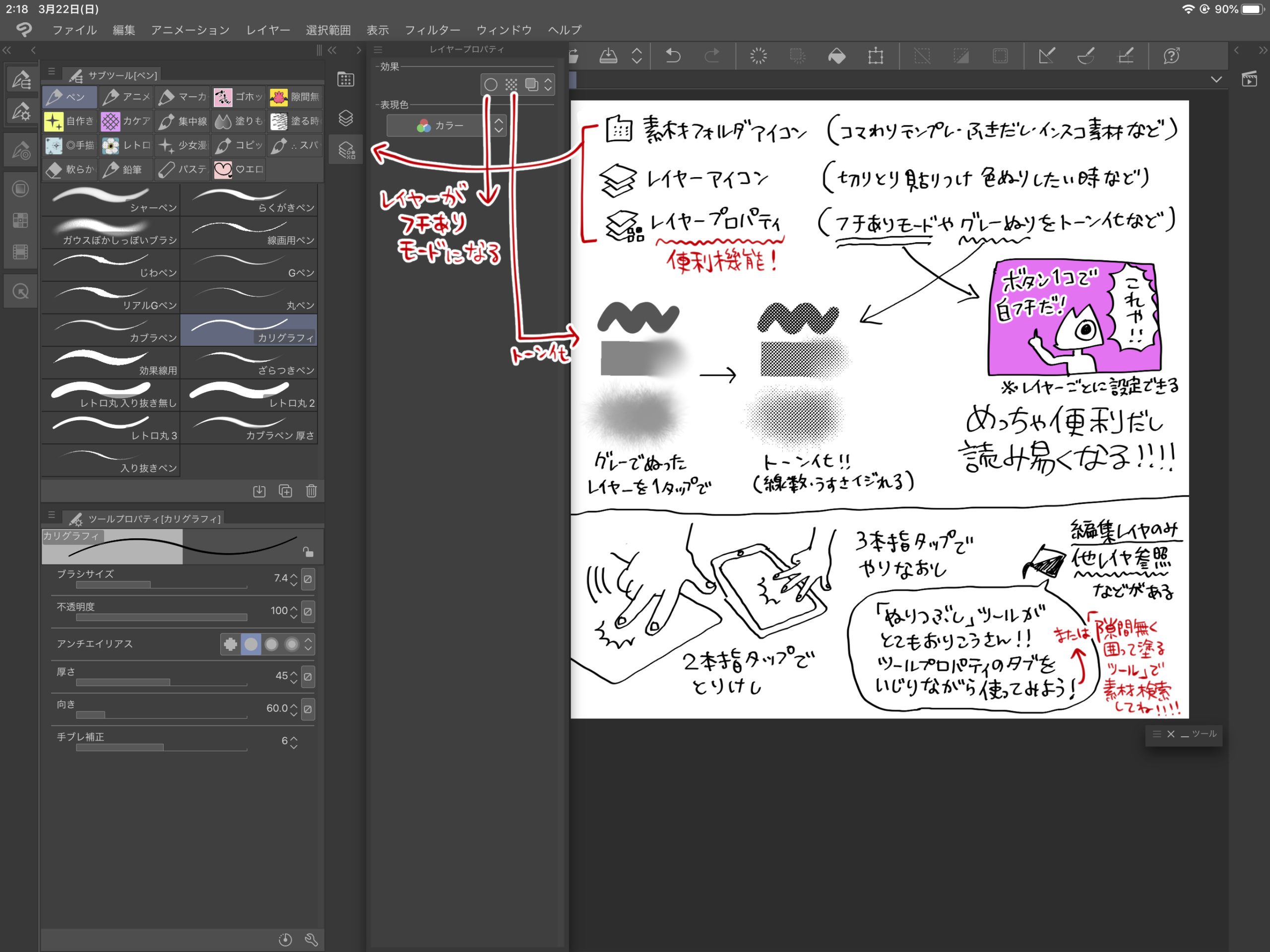
レイヤーには1枚1枚細かい設定が調節出来るレイヤープロパティという表示画面があるんですが、これが初心者には見つけにくい!
ここを知っていれば白フチ設定も、塗った場所をトーン化も1ボタンでONOFF出来ます。
そして右利きはiPadの場合、左側に作業ツールを寄せておくと誤タッチがなくて快適ですよ~!
タブレットでのお絵かきソフトの共通アクションではありますが、2本の指タップで取り消し(1段階、作業した内容を戻る)&3本の指タップでやり直し(1段階、作業した内容を進める)も便利です。
私の大好きなクリスタ素材たち(画像)

これらのペン、全部ペンツールを選ぶ(1タップ)+スッと線を引くだけで描けます。
上の画像の桜のブラシ見て貰えばわかると思うんですが、桜が描けなくてもクリスタなら描けちゃうんですよ…ペンでポンポンっとするだけで…神…
おまけでパソコン版クリスタの作業画面(画像)
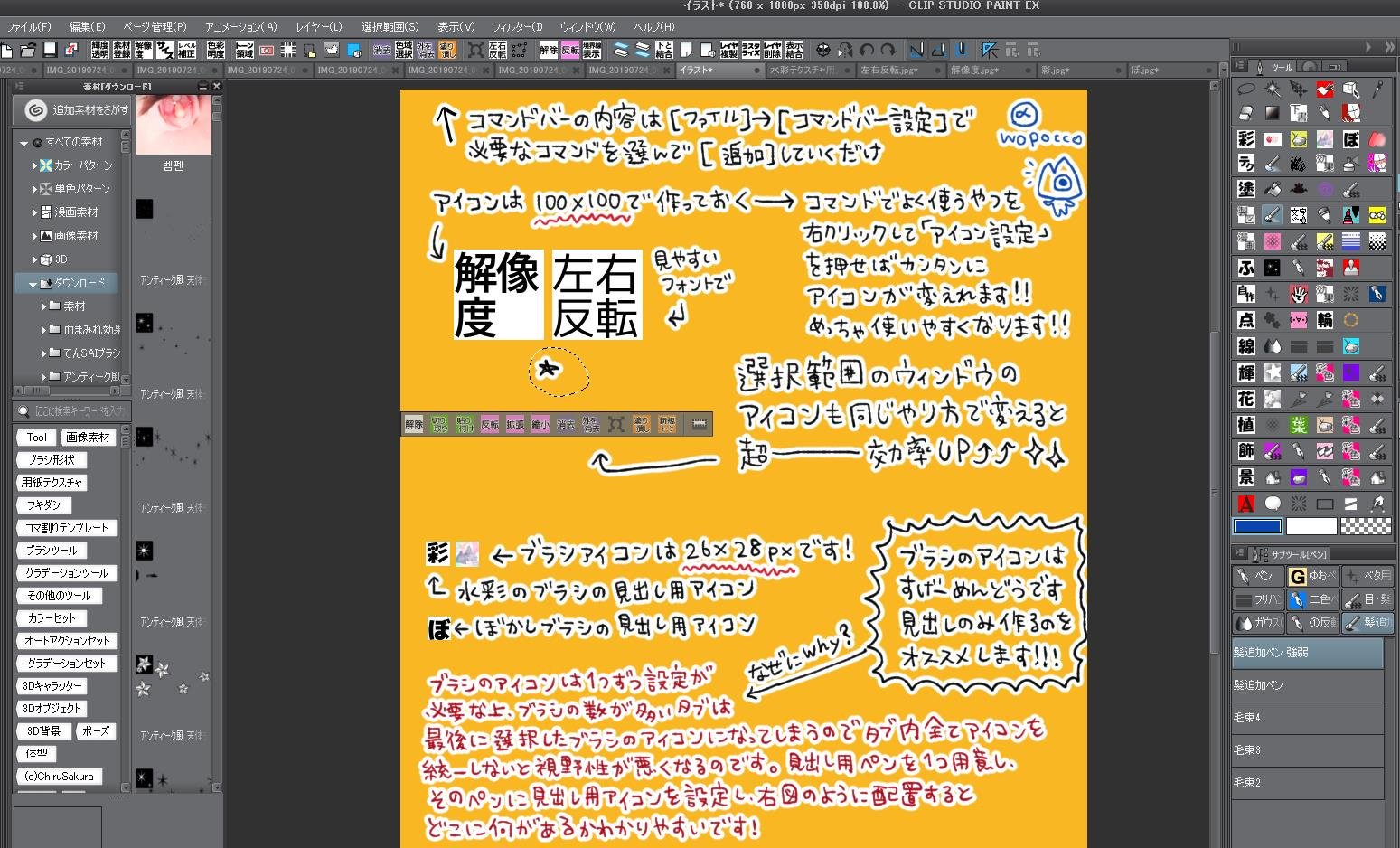
ある程度普通にクリスタのパソコン版を使ってる人からしたらこの自作アイコンのカラフルさにドン引きされます(果てしない地道な作業なため)
このアイコンなんのツールだっけ…?とマウスを乗せて説明ポップ文字が出るのを待つ手間を省くことが出来るので視野性の高い自作アイコンを設定するの、めちゃくちゃ時短ハックなんです~~
またアイコン素材を配る記事を書きたいと思います!
私の時短用のクリスタ自作アイコンたち(一部)
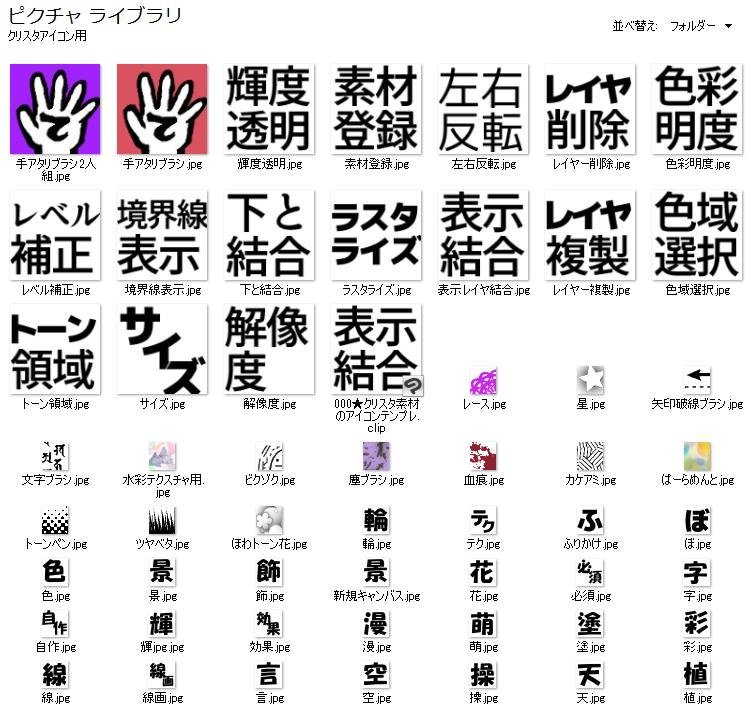
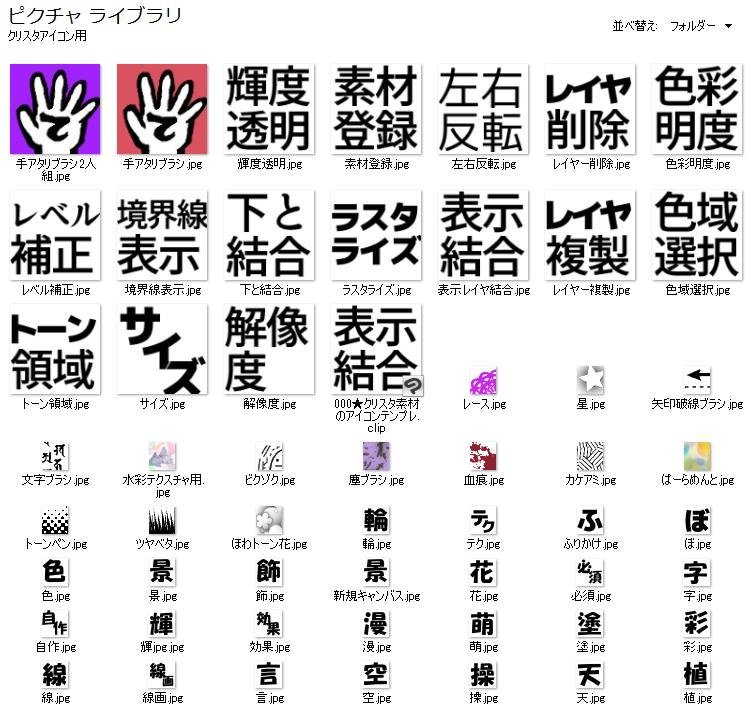
ツール用のアイコンとブラシ用のアイコンが混じってますが、私のクリスタ自作アイコンたちです。
コマンドバーにこのあたりのツールを並べるだけでめちゃくちゃに使いやすくなりますよ~
CLIP STUDIOはパソコン版がいいかipad版がいいか
そして結局CLIP STUDIOってパソコン版を買う方がいいのかipad版を年間契約した方がいいのか?
もう悪いことは言わないので数十ページの漫画(二次創作や投稿漫画や商業漫画)を描くならパソコン版のCLIP STUDIO EXを購入して下さい。
CLIP STUDIO PAINT EX
↑詳しくはここから↑
20000円を越えますがスクリーントーンをいちいち買ったり数々の便利機能を使えないことを思うと安いぐらいです。
一番これは便利!と思う機能は写真を漫画っぽい線画に1ボタンで出来る機能や人物3Dモデリングをアタリに使えたり、背景などの3Dモデルを好きな角度に設置して線画化出来たりします。
機能がちょっと少ないパソコン版CLIP STUDIO PROはなんと5000円の安さですよ。
パソコン版は買い切りなんです。
1回買ったらずっと神アプデもし続けてくれるし、膨大な量の漫画を描けるしサクサク処理出来るんですよね~
それでもパソコン版ではなく敢えてiPad版クリスタを選ぶ理由
そりゃもう寝ながら描けるからですね。
寒い冬に子どもを添い寝で寝かしつけて、ぬくぬく温まった布団から出れると思いますか?
育児中のママは全員ipad PRO送ってクリスタ契約して貰ったらめちゃくちゃお絵かき捗ると思います。
あとは持ち運んで作業出来るので人と集まって作業がしたい人、家の中で場所移動しつつササッと描きたい人にiPad版クリスタは向いています。
パソコン持っていない人はiPad買うとかなりコスパいいですよ。
パソコン本体代(10万)+クリスタ代(2万)+ペンタブレット代(1万~10万)を思うと、iPad(10万)とApple Pencil(1万6千円)とクリスタ契約代(月280円)で済みますので。
ipad版のクリスタの値段は?お得なのはどちら?
・CLIP STUDIO PAINT PRO
月額 480円
年額 2,800円【年間契約で50%OFF】・CLIP STUDIO PAINT EX
月額 980円
年額 7,800円【年間契約で33%OFF】
こちらの公式からの情報を見てわかるようにiPad版クリスタでお得なのは圧倒的にPROの方です。
年間契約で月額280円です。
私は他の有料お絵かきソフトProcreate(プロクリエイト)1220円買い切りを導入したり、他のソフトを入れて使ってみたりもしていますが、やはり圧倒的に機能が高くて一番漫画が描きやすいのはクリスタです。
鉛筆画でちょっと落書きの時にProcreateを使ったりしています。
というか私は下手くそなのでダウンロード素材の補助がないお絵かきツールではもう描けないほどクリスタのブラシたちに頼りまくっていますね…
クリスタを使う上で合わせて買いたいオススメの素材本
わざわざダウンロードブラシを色々探し当てるのが面倒くさい方にはこの本
当初「服のシワがブラシで描ける!」とめっちゃバズってて思わず買ったんですけど、これぞまさにダウンロード素材を全然導入してない初心者向け!と言うほど、高クオリティなブラシ素材だらけでした!


表表紙&裏表紙の絵もこの本のブラシを駆使して描かれてます!
木々や山、雲、岩、地面、水、ビル、家、電柱、西洋屋敷や柵、服のシワやレザーやチェック模様まで網羅してます!
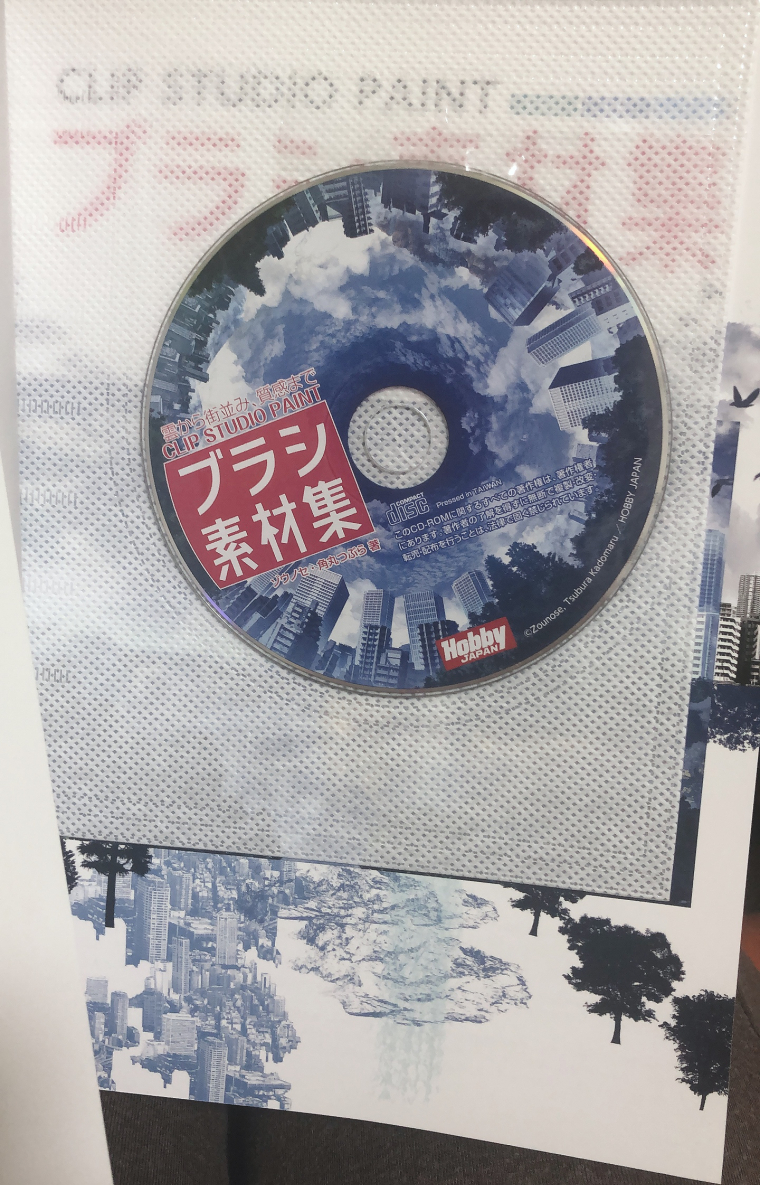
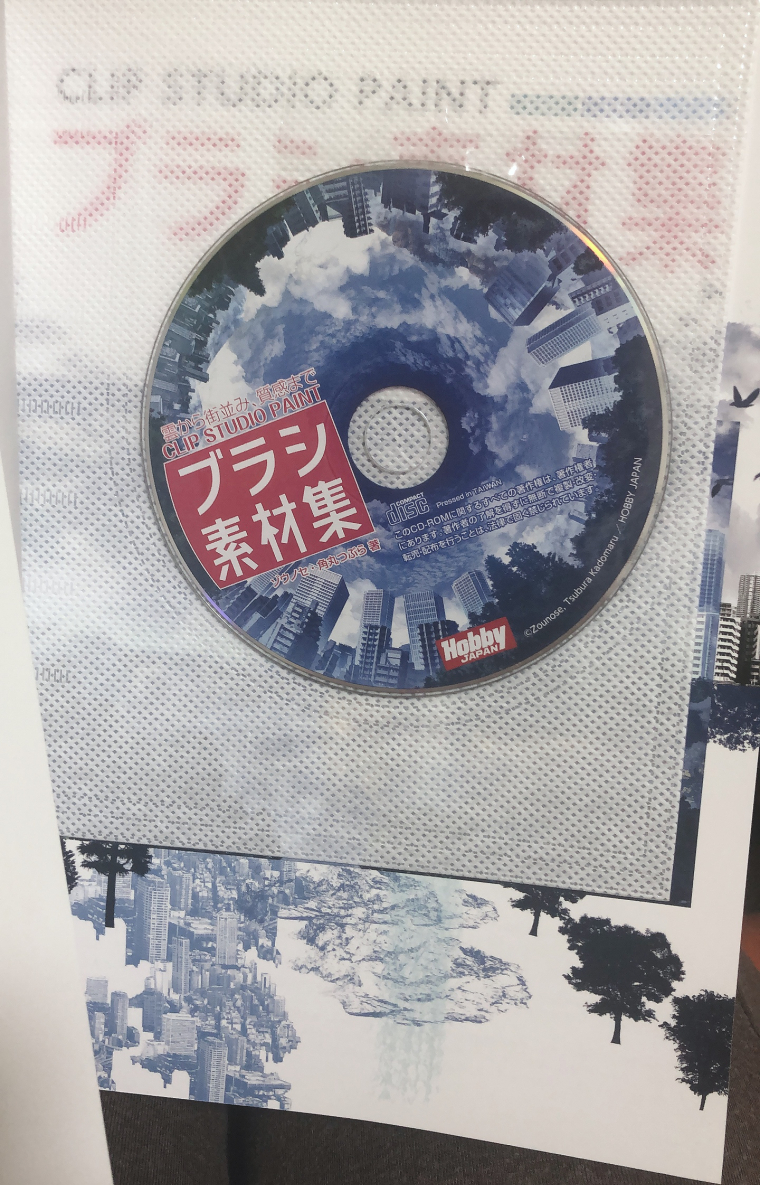
しかもこの本CD‐ROMのポケットが上質!
パソコンにCD‐ROM突っ込んでフォルダ開いて、ブラシのファイルをそのままクリスタのブラシウィンドウに引っ張ってこればダウンロード完了です!
簡単すぎる!
本の中身もブラシの使い方、馴染ませかたも丁寧にされてるので親切。
あと漫画を描いていて困るのは背景…
写真を線画化する機能もありますがいちいち写真撮りに行くのが面倒な方にコチラ!
一番汎用性が高いのがこの「通学路・電車・バス編」のデジタル背景カタログです。
カラオケ店の中とかまで資料がある、町中の住宅街などもあるので現代パラレル物の二次創作を描く人も使えます。
学園物を毎回描いてしまう人は学校編を是非。私は両方買いました。
あとはデザインの広告会社などでよく使われている素材集CD-ROM本関連で可愛くてクオリティが高いのがコチラ!
商用利用可なのでこの素材を使ってグッズを作ったりも出来ますし、クリスタで画像データが開けるのでこれで子どものTシャツデザインしたりも簡単に出来るようになります!
レースやマカロンやお花など。こちらは中身チェック出来ますが見ると欲しくなるので注意。
水彩や手描き素材が好きな方は是非こちらを。
デジタルでは中々水彩のにじみが表現しにくいのでこういう素材集が重宝しますよ~
これも試し読み出来るんですけど、あまりにも可愛くて痺れます。
この本さえあればめちゃくちゃ可愛いデザインで描けちゃうのでは…!?と勇気が貰えます。
写真と合わせても使いやすい素材ばっかりなので年賀状作成にも使えますよ~!
最後のまとめ
色んな場所でクリスタの使い方講座や設定方法、解説などがあると思うんですが、私個人の考えとしては
①素材を導入
②作業スペースの並び替え
③塗りつぶしの凄さを知る
④レイヤーの機能を知る
最初にこれさえ出来たらあとはもうスムーズにクリスタに馴染めます。
最初のこの一歩を踏み出せない人が多くてクリスタで躓くのでは…?と考えてこの記事を書いてみました。
たったこれだけなんですけど、クリスタは余りにも機能が多すぎて初心者が取り掛かる順番がわかりづらいんですよね。
ちょっと育児絵日記描きたいわ~エッセイ描いてみようかな~というライト層に、「まず原稿サイズは?印刷するならカラー350dpi、モノクロ600dpiで」とか「コマ割り機能の使い方は…」とか「吹き出しの作り方としっぽの追加方法は…」とか段階を踏んでしまうと小難しくて面倒だな、と思ってしまうので私の解説ではとっても楽しい素材選び&自分仕様にカスタム調教していく作業スペースの整理を強調していきました。
これを見て少しでもクリスタの理解が進むといいなと思います。
あとやっぱりこの神テクニックが詰まった本の布教です。
クリスタで漫画を描きたい初心者はまずこれ読んでみてからがオススメです。
以上、ここまでの長文を最後まで読んで頂いてありがとうございました!